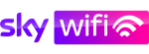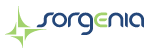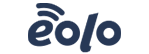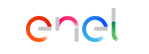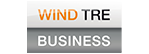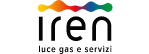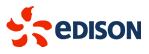Connesso ma con nessun accesso a Internet: cosa fare quando il Wi-Fi non funziona
Il disservizio nessun accesso a Internet ma Wi-Fi è connesso può dipendere da varie cause, ad esempio:
- un non corretto collegamento dei cavi;
- un conflitto a livello di indirizzo IP;
- presenza di ostacoli che bloccano il segnale;
- l'aver modificato la password del Wi-Fi ma non averla aggiornata nel dispositivo in uso.
La connessione via cavo, per quanto comoda e stabile, è a volte difficile da realizzare ed è impossibile con molti dispositivi (per esempio, con i device portatili). Non è raro quindi dover fare i conti con problemi di connessione Wi-Fi: uno dei principali inconvenienti è quello in cui il dispositivo si connette alla rete ma non c’è l’accesso a Internet.
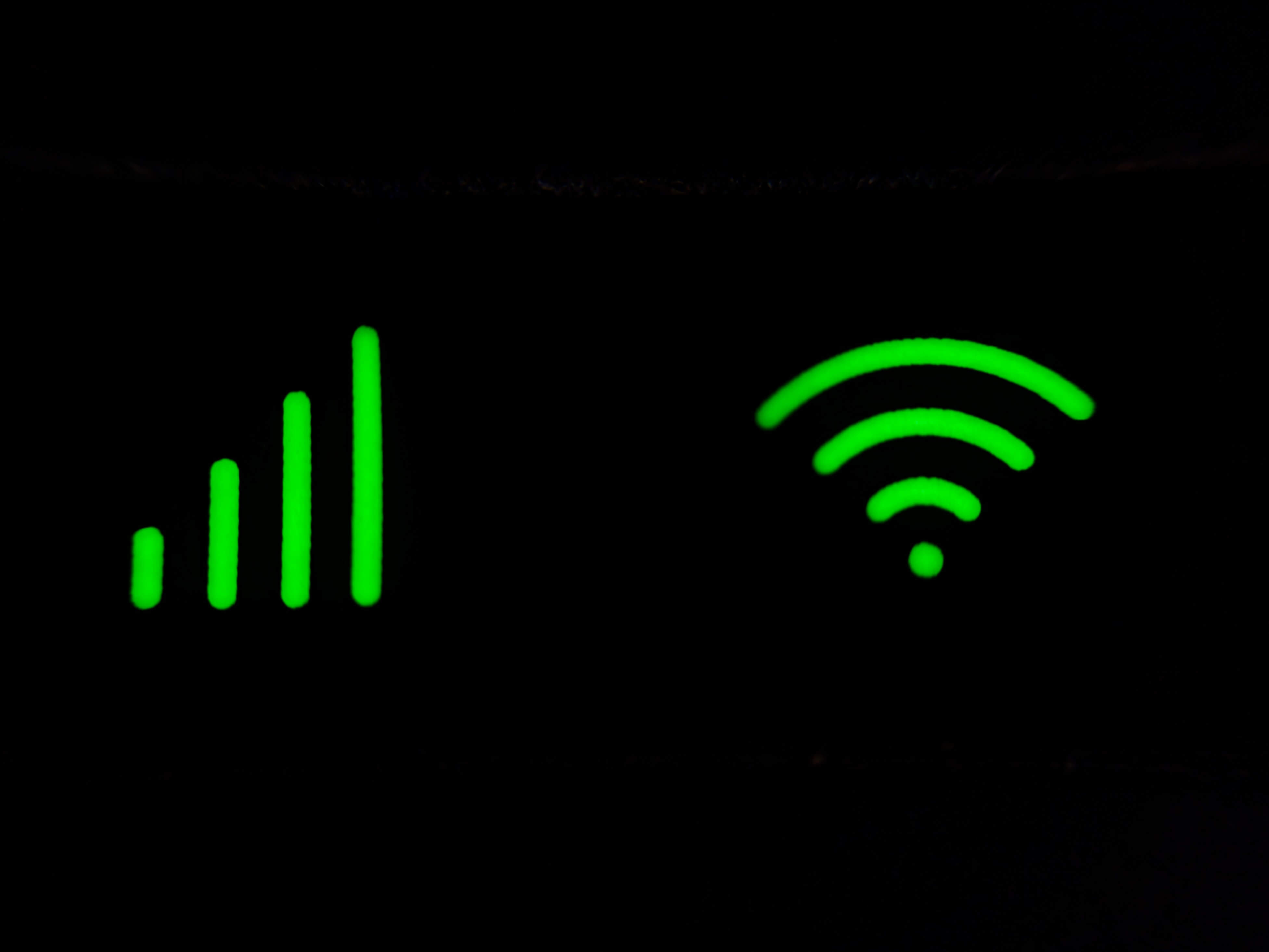
Nessun accesso a Internet ma Wi-Fi connesso: cosa significa?
Se visualizzate il messaggio "connesso senza Internet" significa che il dispositivo ha stabilito correttamente una comunicazione con il router e che è tecnicamente possibile navigare in modalità wireless...ma che per qualche ragione in concreto il collegamento non funziona come dovrebbe e di fatto non si riesce a connettersi a Internet.
Cosa fare se dice connesso senza Internet? Le 5 cose da controllare
1.La prima cosa da fare quando siete nella situazione di connesso senza Internet è verificare se il problema riguarda solo un dispositivo.
2. Un’altra operazione molto utile è quella di disattivare i software di sicurezza eventualmente attivi sul PC come antivirus, firewall e sistemi di protezione contro i malware.
3. Per ripristinare il collegamento si può provare a cambiare DNS. Tale sistema è utilizzato per assegnare un nome ai nodi della rete Internet invece di una sequenza numerica; in questo modo diventa più semplice identificare gli indirizzi IP.
4. L’errore connesso senza Internet può apparire anche quando c’è un malfunzionamento alla scheda di rete wireless del PC.
5. L’ultima scelta è quella resettare completamente il router e riportarlo alle condizioni di fabbrica.
Scopriamo insieme ora passo passo cosa fare quando il Wi-Fi non funziona e quando il dispositivo è connesso ma non c’è nessun accesso a Internet.
Verifica i problemi di rete
La prima cosa da fare quando il Wi-Fi non funziona e il dispositivo, pur essendo connesso alla rete wireless, non è in grado di accedere a Internet è quella di verificare se il problema riguarda esclusivamente il proprio dispositivo o tutta la rete wireless.
Per effettuare questa semplice verifica basterà controllare se altri dispositivi presenti in casa siano in grado di accedere a Internet tramite la rete Wi-Fi:
- se il problema di connessione è limitato a un solo dispositivo, sarà possibile concentrarsi sul dispositivo in questione per cercare di capire le cause che rendono impossibile l’accesso a Internet;
- se il problema di connettività è diffuso tra più dispositivi, bisognerà concentrarsi sul router e, eventualmente, verificare la presenza di problemi di rete generali.
Riavvia il PC e riavvio del modem/router
Il riavvio è uno dei rimedi più tradizionali del mondo dell’informatica e può sempre tornare utile quando ci sono problemi di connessione.
In questo caso:
- se il problema di connettività Wi-Fi è limitato a un solo dispositivo, può essere utile effettuare il riavvio del dispositivo stesso, in modo da eliminare le cause dell’errore che rende impossibile la connessione;
- se, invece, il problema legato alla connessione Wi-Fi viene registrato su più dispositivi si potrà procedere con il riavvio del router Wi-Fi di casa. Basterà, semplicemente, premere il tasto di accensione e spegnimento per spegnere e poi riaccendere il router.
Una volta completata la fase di accensione (solitamente caratterizzata dalla presenza di luci lampeggianti sul dispositivo) sarà possibile tentare una nuova connessione Wi-Fi.
Contatta il gestore
Se i problemi di connessione sono diffusi tra più dispositivi e con un riavvio del router non ci sono stati miglioramenti, bisognerà verificare se c’è un malfunzionamento della rete Internet.
Per fugare ogni dubbio e capire se ci sia un disservizio di rete basterà contattare il servizio clienti del proprio provider. L’opzione migliore in questo caso è l’assistenza telefonica, per parlare nel minor tempo possibile con un consulente ma, in base ai servizi offerti dal proprio provider, si potrà anche contattare il servizio clienti via chat o inviare una segnalazione tramite il sito o l’app.
Il servizio clienti potrà effettuare le dovute verifiche: qualora il problema non fosse legato all’impianto di casa, non si potrà fare altro che attendere che i tecnici del proprio provider effettuino gli interventi di riparazione necessari.
È importante sottolineare che molti operatori di telefonia non offrono un’assistenza completa ai clienti che non utilizzano il modem fornito in dotazione. Come previsto dalla normativa, infatti, gli utenti possono scegliere offerte con “modem libero” andando a utilizzare, per la connessione di casa, un router di terze parti e non quello fornito dal provider.
Prima di richiedere assistenza, se disponibile, è consigliabile provare a installare il modem dell’operatore e verificare se la rete Wi-Fi continua a non funzionare.
Di seguito i contatti dei principali provider di rete fissa per ottenere assistenza tecnica:
Fastweb
-
192 193
-
Area Clienti MyFastweb al menù Supporto Fastweb
TIM
-
187
-
Area clienti MyTIM
Vodafone
-
190
-
Area clienti Fai da te
Eolo
-
02.3700851 (lunedì-sabato 08:00/22:00; domenica e festivi 09:00/18:00)
WindTre
-
159
-
app WindTre
Linkem
-
800 546 536
PosteMobile
-
160
-
app PosteMobile
Disattiva i software di sicurezza
Se il collegamento Wi-Fi è attivo ma non c’è connessione a Internet, ci potrebbe essere un malfunzionamento di qualche software di sicurezza installato sul proprio dispositivo. Solitamente, problematiche di questo tipo si registrano quando non si riesce ad accedere a Internet casa con PC o portatili ma anche smartphone e tablet potrebbero presentare tali problemi.
Per accertarsi che la connessione non sia bloccata, è necessario disattivare i software di sicurezza attivi sul proprio dispositivo, quali antivirus, anti-malware, firewall.
Tali software, a causa di un malfunzionamento, potrebbero non riconoscere la connessione a Internet come una connessione sicura e, quindi, bloccarla. Questo problema può riscontrarsi, in particolare, subito dopo l’installazione di tali software oppure quando viene installato un nuovo router o viene eseguito un aggiornamento del sistema operativo.
Cambia i DNS
Nel caso in cui il Wi-Fi risulti connesso ma la connessione a Internet non sia attiva, è possibile provare a cambiare i DNS, un parametro essenziale per il corretto funzionamento della rete Internet. Per cambiare i DNS su Windows 10 è possibile andare in Impostazioni e scegliere poi Rete e Internet.
Successivamente, bisognerà andare in Modifica opzioni scheda e individuare il dispositivo di rete in uso. Cliccando col tasto destro, si dovrà scegliere l’opzione Proprietà e poi Protocollo Internet versione 4 e ancora una volta Proprietà. Nella nuova finestra sarà possibile inserire nuovi DNS.
Cambio DNS Windows
Utilizzando una precedente versione di Windows, invece, per cambiare DNS bisognerà andare in Start e poi Pannello di Controllo e Centro connessioni di rete e condivisione. A questo punto, si dovrà individuare la connessione in uso e cliccare con il tasto destro e scegliere Proprietà, poi Protocollo Internet versione 4 e ancora Proprietà.
Cambio DNS Apple
Con un dispositivo Mac bisognerà, invece, andare in Preferenze di Sistema e selezionare la voce Rete. Nella schermata successiva, sarà necessario individuare il nome della connessione in uso e cliccare sul tasto Avanzate e individuare la scheda DNS.
I DNS attivi di default possono essere sostituiti con i DNS di Google inserendo i seguenti codici:
- Server DNS preferito IPv4: 8.8.8.8
- Server DNS alternativo IPv4: 8.8.4.4
In alternativa, è possibile impostare i DNS di Cloudflare:
- Server DNS preferito IPv4: 1.1.1.1
- Server DNS alternativo IPv4: 1.0.0.1
Una terza alternativa è rappresentata dai DNS di OpenDNS:
- Server DNS preferito IPv4: 208.67.222.222
- Server DNS alternativo IPv4: 208.67.220.220
Aggiorna i driver della scheda di rete del proprio dispositivo
Nei casi in cui funzionasse soltanto la connessione via cavo, potrebbero esserci problemi legati al funzionamento della scheda di rete wireless del proprio PC o notebook.
Un aggiornamento del sistema operativo, per esempio, potrebbe aver creato un’incompatibilità tra la periferica e il router con una conseguente impossibilità di accedere a Internet.
Per effettuare l’aggiornamento dei driver (con un dispositivo con sistema Windows 10) è possibile andare in Impostazioni e poi scegliere l’opzione Rete e Internet.
Nella nuova finestra sarà riportata la voce Modifica opzioni scheda che permetterà di raggiungere la sezione dedicata alle schede di rete installate nel proprio PC. Da qui si potrà individuare la scheda Wi-Fi che sta dando problemi.
Cliccando con il tasto destro sarà possibile disabilitare e poi riabilitare la scheda (riavviandola per provare a ripristinare il suo funzionamento), oppure si potrà cliccare su Proprietà > Driver per verificare l’eventuale disponibilità di nuovi driver per la periferica.
Utilizzando smartphone o tablet, con sistema operativo Android o iOS, non è possibile intervenire direttamente sull’aggiornamento dei driver dei singoli componenti. È possibile, in ogni caso, verificare la presenza di un aggiornamento software recandosi nelle Impostazioni e, in particolare, nella sezione dedicata agli aggiornamenti.
Ripristina il router e verifica l'indirizzo IP
Un’altra soluzione potrebbe essere quella di ripristinare le impostazioni di fabbrica del router andando così ad eliminare qualsiasi modifica effettuata dall’utente. La procedura di ripristino delle impostazioni di fabbrica dipende dal router in proprio possesso.
In linea generale, è possibile trovare tutte le informazioni sul ripristino nel libretto di istruzioni o sul sito ufficiale del produttore del dispositivo. Alcuni modelli hanno anche un tasto apposito, collocato solitamente sul retro, per effettuare tale operazione. Se il router viene fornito dall’operatore, è consigliabile contattare l’assistenza clienti per maggiori informazioni in merito al ripristino e per segnalare il problema della connessione Wi-Fi.
Dopo aver effettuato il ripristino, è possibile verificare la presenza di aggiornamenti firmware del dispositivo che potrebbero eliminare il problema con la connessione Wi-Fi. Per effettuare tale verifica è necessario accedere al pannello di controllo del router.
Tale pannello è disponibile tramite un qualsiasi browser web inserendo nella barra degli indirizzi l’indirizzo IP del dispositivo, il quale viene riportato, solitamente, sul retro del dispositivo oppure all’interno del libretto di istruzioni.
- 192.168.0.1
- 192.168.1.1
- 192.168.1.254
Per effettuare l’accesso, solitamente, è richiesto l’inserimento di un nome utente e di una password, che nella maggior parte dei casi sono admin/admin o admin/password.
Una volta effettuato l’accesso, sarà possibile gestire tutte le opzioni del router, verificando la presenza di aggiornamenti firmware oppure effettuato il reset del dispositivo.
Inserimento manuale dal prompt di alcuni comandi
Per ripristinare la connessione Internet si può tentare di inserire manualmente alcuni specifici comandi di rete nel prompt di Windows. Può sembrare un retaggio Anni 90 e un’operazione più adatta agli smanettoni ma in realtà si tratta solamente di copiare alcuni codici e incollarli. Non è quindi richiesta alcuna particolare competenza informatica.
Tramite il prompt dei comandi è possibile avviare in automatico alcune funzioni amministrative avanzate e risolvere alcuni dei problemi legati al sistema operativo tramite script e file batch.
Esistono diverse soluzioni per avviare il prompt dei comandi:
-
Dal menu Start o App (solo su alcune versioni di Windows)
-
Cliccando su Esegui (anche con scorciatoia di tastiera WIN + R) e digitando cmd su Start
-
Aprendolo dalla posizione originale in C:\Windows\system32\cmd.exe
-
Dal menu Power User (solo su alcune versioni di Windows)
Per resettare alcuni file Windows che hanno accesso alla rete, si utilizzano questi comandi:
-
netsh winsock reset
-
netsh int ip reset
Se ciò non funziona, si può provare a cambiare indirizzo IP ottenendone uno nuovo con questi due comandi:
-
ipconfig /release
-
ipconfig /renew
Infine, bisogna aggiornare le impostazioni DNS con questo comando:
-
ipconfig /flushdns
Eseguiti i passaggi sopra descritti non resta che riavviare il PC e verificare se la connessione Wi-Fi è funzionante.
Cosa fare quando il modem non si connette a Internet?
Se il modem non si connette a Internet la prima cosa da fare è quello di riavviarlo. Può sembrare un’operazione banale ma nella maggior parte dei casi può servire a risolvere il problema. Il consiglio è quello di scollegarlo dalla corrente, attendere circa una trentina di secondi e poi riconnetterlo alla rete elettrica. Fatto questo il router si riavvierà da solo. Aspettate ancora qualche secondo e provate a riconnettervi a Internet. In alternativa, molti modem dispongono di un apposito tasto di riavvio, solitamente posizionato sul retro del dispositivo. Per premerlo potrebbe servire un oggetto affusolato e sottile come la punta di una matita.
Anche un non corretto collegamento dei cavi potrebbe causare l’impossibilità a connettersi a Internet. Verificate di aver inseriti il cavo nel giusto all’alloggiamento sul libretto di istruzioni fornito con il dispositivo.
Solitamente il router si configura automaticamente ma nel caso non si riesca a navigare si può sempre eseguirla manualmente. Per farlo si deve:
- Accedere al Pannello di controllo
- Rete e Internet
- Centro connessioni di rete e condivisione
- Modifica impostazioni di scheda
- Cliccare con il tasto destro sulla rete Wi-Fi con il tasto destro e selezionare Proprietà
- Alla voce Gateway predefinito inserire l’indirizzo IP del router (solitamente 192.168.1.1)
- Da browser inserire 192.168.1.1 nella barra degli indirizzi per accedere al Pannello di controllo
- Inserire nome utente e password (se non modificate in precedenza di default dovrebbero essere rispettivamente admin e password)
- Dopo il login il Pannello di controllo vi permetterà di configurare manualmente il router e di personalizzare nome del dispositivo (SSID) e password
La mancanza di segnale può dipendere anche da un non corretto posizionamento del router. Il dispositivo dovrebbe essere messo nella posizione più centrale della casa, in modo da poter diffondere uniformemente il segnale Wi-Fi in ogni angolo dell’abitazione, e almeno a un metro di altezza. Dovrebbe inoltre essere a distanza da ostacoli fisici come muri, arredi, finestre che possono comportare distorsioni del segnale e da altri dispositivi che utilizzano la modalità senza fili o le onde radio come forni a microonde e sistemi per la trasmissione televisiva. Per evitare interferenze si consiglia di selezionare sul router la banda a 5 GHz, quando disponibile. È inoltre opportuno non rinchiuderlo all’interno dei mobili per non attenuare la sua capacità di diffusione del segnale.
In ogni caso, quando non è possibile connettersi in Wi-Fi, la strada migliore è sempre quella di collegare direttamente il router al PC tramite cavo Ethernet.
Se nonostante tutti i vostri sforzi il modem non si connette a Internet si deve necessariamente richiedere supporto al proprio provider di rete fissa. L’assistenza clienti sarà in grado di fornirvi tutte le informazioni e vi guiderà passo passo fino alla risoluzione del problema. Se il router risulta difettoso, potrete richiederne la sostituzione gratuita.
Risorse utili
- TIM down: come risolvere i problemi internet fisso e mobile
- Vodafone down: i problemi di oggi e come risolverli (fisso e mobile)Sky WiFi Down: chi contattare e come risolvere i problemi più comuni
- Fastweb problemi di connessione alla rete in fibra oggi
- Iliad non funziona internet: come ricominciare a navigare
- WindTre non funziona oggi: cosa fare in caso di problemi di rete
- Tiscali non funziona internet: cause e soluzioni
- Rete Fastweb Mobile non funziona: problemi e soluzioni